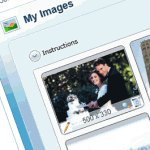 My Dental Website Images – You can customize most of the pages on your dental website with your own photographs and images. But first you must upload them here, to your “My Images” Library.
My Dental Website Images – You can customize most of the pages on your dental website with your own photographs and images. But first you must upload them here, to your “My Images” Library.
Your personal library of images is displayed below in alphabetical order by filename.
You can upload additional images by clicking on the “Upload Image” button. A dialog box will open that will allow you to browse your own hard drive for the image you want to upload.
The Control Panel supports the most common image formats .jpg, .gif, and .png.
All of the images displayed on your dental practice website are stored in the “My Images” area, where they’re organized alphabetically by file name. You’ll want to upload some of your own custom images from your computer to your “My Images” section: doctor photos, logo, pictures of your facility ÔÇô even a smile gallery or family photos ÔÇô it’s up to you.
Click “Upload image” to add a new picture to your image library. Click “Browse” to find the image you want on your computer; we accept jpeg, gif or png formats. Then click “Add Image to Library,” and it will appear in your library of images.
Remember, any image you want to show on your site must be uploaded here first. Getting a picture to show up on your website is a two-step process. First, you upload the image to the “My Images” section of the control panel. Next, you choose where you want the image to appear; you’ll make those selections in other sections of the Control Panel.
You can select particular images in the “Customize Portals” area. If the image is associated with a particular facility location, you can select it in the “Practice Locations” section. If the image is associated with a particular doctor, like a photo, you can link it to the doctor in the “Doctors” section.
Below each image, you’ll see two numbers that indicate how many pixels wide and tall the image is. It’s very important to be aware of the size of your images, because your website will look best if you’ve sized your images correctly. For instance, when uploading a doctor photo, you will be instructed to select an image that is 120 pixels wide by 150 pixels tall. Most image or photo editing software lets you easily crop and resize images, or IDA can assist you.
It’s pretty hard to make an IDA website look bad, but it’s important to use the right size images to make your website look as good as possible.
How To Crop Photos
If you need to edit or resize your photos, you have several options:
- You probably have a photo or image editing program on your computer.
- IDA clients can request assistance with dental website photos at http://www.supportida.com/gen4/
- You can do it online at http://www.Aviary.com – a free online image editor.
Select “Image Editor” and then “Launch Phoenix.” “Load Existing File,” then browse to find your image saved on your computer. Then select “Upload.”
To resize: Select “Image” then “Image Resize.” Enter the new height or width and be sure to leave the box “Constrain proportion” checked so that the photo keeps its normal dimensions. Hit “Apply.” We only recommend using the resizing tool for decreasing size, not increasing.
In order to increase the size of a photo, we recommend adding canvas space around the photo. To add canvas space: Select “Image” and then “Canvas Resize.” Enter the dimensions that you need and determine if you want the canvas space around the entire photo, just on the bottom, just on the top, etc. Most often you will add it equally around the photo. Hit “Apply.”
To Crop: Grab the “Rectangular Selection” tool from the tool bar on the left hand side. Use that tool to box in everything in the photo you want to keep. Then select “Image” and “Crop Selection.”